Office——教您如何将印刷稿件转换为电子稿件。他们真的不关心我们。你不能忽视新员工。我们被要求做各种琐碎的工作。昨天我们让他们拿了一份超过10页的文档并将其输入电子稿。他说它几乎变成了打字工具,我很同情这一点,他还教了我一个简单的方法,可以轻松地将印刷稿转换为电子稿。我认为这对每个人都会有帮助。未来我们会继续分享。首先,您需要使用扫描仪将这些打印输出或文档扫描到计算机中。大多数单位都有扫描仪。即使没有,也没关系。您还可以使用数码相机拍照。拍一张照片并将其添加到WORD中。但是,在执行此操作之前,您还必须安装WORD03或07附带的组件。单击“开始”-“程序”-“控制面板”-“添加/删除程序”,找到“Office”-“修改”,找到MicrosoftOfficeDocumentImaging的组件“MicrosoftOfficeDocumentImagingWriter”,单击“从此计算机运行”进行安装。首先安装扫描仪,然后从开始菜单启动“MicrosoftOffice/MicrosoftOfficeTools/MicrosoftOfficeDocumentScanning”开始扫描。提示Office2003的默认安装中不包含此组件。如果这是您第一次使用此功能,系统可能会提示您插入Office2003CD进行安装。由于是文本扫描,一般会选择“黑白模式”,点击扫描,然后调用扫描仪自带的驱动程序开始扫描。这里再次需要将其设置为“黑白模式”,建议分辨率为300dpi。扫描完成后,图像会自动传输到“MicrosoftOfficeDocumentImaging”(Office2003的另一个组件)。要开始识别刚刚扫描的文档,请单击工具栏中的“使用OCR识别文本”按钮。要将识别的文本转换为Word,请按“将文本发送到Word”按钮。要导入部分文本,用鼠标选择需要的文本,然后右键单击并选择“发送文本到Word”,即可将所选区域的文本发送到Word。这个软件也有一些技巧。更改选项中的OCR语言可以帮助您更准确地提取文本。比如你的照片都是英文的,把OCR语言改成“英文”就能保证准确性,但如果设置成“默认”,最后的结果可能就被破坏了~还有我们是不是应该称之为PDF文档的标准化?对于观众来说,阅读起来要容易得多,但从中提取一些信息却很麻烦。一想到我的毕业设计需要英文翻译,我就很苦恼,而且很愚蠢,我用PrintScreen截取了画板上的图画,然后将其粘贴回Word中。说的很清楚了1实现工具Office2003包含的内容MicrosoftOfficeDocumentImaging应用场景目前国外很多软件的支持信息都是以PDF形式发布的,没有AdobeReader就无法查看,而且PDF没有经过相关编辑软件。文件无法编辑。转换为DOC格式可激活编辑功能。有些软件可以完成PDF转换为DOC的任务,但大多不支持中文,要满足这一要求,使用Office2003的MicrosoftOfficeDocumentImaging组件最为方便。使用方法第一步首先使用AdobeReader打开需要转换的PDF文件,然后选择“文件打印”菜单,在打开的“打印”设置窗口中,在“打印机”栏中设置“名称”到使用“MicrosoftOfficeDocumentImageWriter”确认后,PDF文件将输出为MDI格式的虚拟打印文件。编者提示如果您在“名称”设置的下拉列表中没有看到“MicrosoftOfficeDocumentImageWriter”条目,则说明您在安装Office2003时没有安装此组件。“添加/删除组件”更新安装组件。
步骤2启动MicrosoftOfficeDocumentImaging并使用它打开刚刚保存的MDI文件。选择“工具发送文本到Word”菜单,在弹出的窗口中选择“输出时保持图像布局不变”,确认后系统会显示“您必须再次运行OCR才能执行此操作。”可能需要一些时间”。忽略它并确认。编者提示目前所有软件,包括这个PDF转DOC的工具,识别率都不是特别完美,转换后会丢失原来的排版格式。手动排版2、实现工具SolidConverterPDF应用场景使用Office2003的MicrosoftOfficeDocumentImaging组件将PDF转换为Word文档,实际上在一定程度上将PDF文档转换为Word文档。但是,对于很多“不正规的人来说”》PDF文档,使用上述方法转换的Word文档往往会失真。要恢复PDF原来的样子,推荐的软件可以完全保持布局,无需任何调整,并且可以调整为您需要的模板格式。使用方法1、下载安装文件SolidConverterPDF,点击安装。编者提示在安装插件之前,请确保网络连接良好,因为有下载和安装的过程。2、运行软件并安装。工具栏根据您的要求选择您需要转换的PDF文档,然后点击右下角的“转换”按钮,选择您需要的布局,按照提示完成转换提示1编辑提示2合并单元格内容3条件标记4用户定义格式5图像绘制功能6用户定义功能7矩阵计算8自动输入法切换9批量删除空行10如何防止错误信息11使用宏12图标应用技巧
打开UC浏览器查看更多有趣照片
添加描述性文本使用自定义格式“文本内容”在输入数字数据后自动添加文本,或使用自定义格式“文本内容”在输入数字数据前自动添加文本。符号的位置决定了输入到Excel中的数字数据相对于添加的文本的位置。要创建条件格式,您可以使用六个逻辑符号(gt;gt;=、lt;lt;=、=、lt;gt;)设计条件格式。如果您难以记住这些符号,请使用“>”或“gt;=”符号。由于自定义格式最多只能有三个数字字段,因此Excel规定前两个数字字段最多只能包含两个条件测试,其中使用该段落中指定的格式满足特定测试条件的数字,以及其余数字使用第三段格式。如果只包含一项条件测试,则需要根据情况具体分析。用户定义类型的通用模型是[gt;0]正数格式,[lt;0]与负数格式、0格式、文本格式公式相同。示例包括选中该列,然后单击“格式”菜单中的“单元格”命令,在弹出的对话框中选择“数字”选项卡,在“类别”列表中选择“自定义”,然后输入“34;$34;”在“类型”文本框中输入“Negative:000;34;34;”,然后单击“确定”按钮完成格式化。此时,如果输入“12”,单元格中将显示“正数”,如果输入“-03”,单元格中将显示“负数”,如果输入“0”,将显示“0”。单元格显示“负”。单元格显示“0”。如果输入文本“这是一本书”,单元格将显示“文本这是一本书”。如果更改自定义格式“[红色]34;$34;负000;[]34;34;”的内容,正数、负数和零将以不同的颜色显示。如果输入“[蓝色];[红色];[];[绿色]”,正数、负数、0和文本将分别以上面的颜色显示。图6
打开UC浏览器查看更多有趣照片
再举一个例子,假设您想要以蓝色显示正在结算且余额大于50,000美元的账户,以括号中的红色显示负值,以默认颜色显示剩余值,您可以创建这样的东西格式“[蓝色][gt;50000]$,000;$,0,_m34;34;Kilogram_k34;”如果您使用条件格式(即千位分隔符甚至间距指示符的组合),您将发现无需添加任何内容。公式的数量可以提高工作表的可读性和效率。您还可以使用自定义格式来隐藏输入数据。例如,格式“;##;0”仅显示负数和零,不显示任何输入的正数。形式”;”隐藏所有输入值。自定义格式仅更改数据的外观;它们不会更改数据值。这意味着它不会影响数据计算。灵活使用自定义格式功能将为实际工作带来极大的方便。5、绘制函数图教学的同学难免会遇到绘制函数曲线的题!如果你想快速准确地绘制函数曲线,可以尝试使用Excel的图表功能,它可以让你绘制出标准而美观的曲线。学习起来困难吗?其实一点也不难,可以说很简单。如果您不相信我,请尝试一下。例如y=|lg|如果要绘制曲线,请按以下步骤操作在空白工作表上,首先输入函数的自变量输入34并在A列的单元格A1中指出这一点。输入自变量,在A2列之后的单元格中按照从小到大的顺序输入自变量的值,实际输入时主要采用等序输入法,输入前两个值。首先,确定自变量中数字之间的距离。指定步长,然后选中A2和A3这两个单元格,使这两项成为带黑色边框的矩形,然后将鼠标指向小方块“”,光标位于黑色方块的右下角;时,按住鼠标并拖动光标至该位置即可完成自变量的输入。输入函数表达式在B列B1框中输入一般函数公式,在B2框中输入y=|lg|,并在B2框中输入“=ABS)”,计算结果将立即出现在B2中。盒子。此时,再次选择B2单元格,将光标指向B2矩形右下角的“”,当光标变为34;时,按住光标并沿B列拖动到适当位置。完成函数值的计算。图7
打开UC浏览器查看更多有趣照片
绘制曲线单击工具栏中的“图表向导”按钮,选择“X、Y散点图”,然后从出现的“X、Y散点图”类型中选择“带数据点的平滑线散点图”。这时候如果你检查正在绘制的函数的图像,可以发现它不是我们想要的函数
一、EXCEL如何自动生成单据编号并递?
1.单击“页面布局”选项卡右下角的箭头。
2.在弹出的对话框中选择“页眉/页脚”,然后从页眉或页脚的下拉框中选择所需的页码格式。
或者选择“自定义页眉”或“自定义页脚”来设置您喜欢的页码格式。
3.单击“确定”,选择“打印预览”并打印整个文件。
二、手机打印照片怎么设置尺寸?
方法/步骤
1/5
首先,打开手机应用【相册】。
2/5
其次,从相册中选择一张照片。
3/5
接下来,点击下面的【编辑】。
4/5
然后在编辑页面点击【修剪并旋转】。
5/5
最后,您可以根据[打印尺寸]选择下面的比例调整。
三、ug复制程序快捷键?
新功能Ctrl+N
2-打开Ctrl+O
3-保存Ctrl+S
4-另存为Ctrl+Shift+A
5-保存全部Alt+F+V
6-保存书签Alt+F+B
7-打印Alt+F+P
8-绘图Ctrl+P
9个属性Alt+F+I
10-退出NXAlt+F+X
11-重新运行Ctrl+Y
12剪切Ctrl+X
13-复制Ctrl+C
14-显示副本Alt+E+S
15-粘贴Ctrl+V
16-选择性粘贴Alt+E+E
17-删除Ctrl+D
18-显示对象Ctrl+J
19-显示和隐藏Ctrl+W
20-隐藏Ctrl+B
21-反转显示和隐藏Ctrl+Shift+B
22-即时隐藏Ctrl+Shift+I
23-显示Ctrl+Shift+K
24-显示全部Ctrl+Shift+U
25-移动对象Ctrl+Shift+M
26-属性Alt+E+I
27-刷新F5
28-放大/缩小Ctrl+Shift+Z
29-旋转视图Ctrl+R
30-编辑任务部分Ctrl+H
31-透视Alt+V+P
32边Alt+V+E
33-新布局Ctrl+Shift+N
34-打开布局Ctrl+Shift+O
35-适合所有视图Ctrl+Shift+F
36-可视化/高质量图像Ctrl+Shift+H
37-信息窗口Alt+V+I
38-隐藏/显示当前对话框
F340-显示/隐藏资源栏Alt+V+S
41-全屏Alt+Enter
:
42-草图S
43-拉伸
44转R
45-装饰主体T
46-扫变化V
47层设置Ctrl+L
48-在视图中显示Ctrl+Shift+V
49层类别Alt+R+C
50-转到图层Alt+R+M
51-复制到图层Alt+R+O
52-WCS显示/隐藏W
一组53个引号Alt+R+R
54功能分组Alt+R+F
关于打印b7和打印b5纸多大尺寸的一些相关题,本文已经做出了详细的解,希望诸位网友能够喜欢。
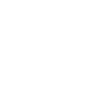


No Comment