网络上对于苹果笔记本展示栏怎么设置和苹果笔记本使用教程的题大家关注度都很高,小编为你整理了知识。
苹果笔记本展示栏怎么设置
访达的基础应用文件是咱们在计算机上操控最多的交互对象之中的一个,因而访达也是咱们在 macOS 体系上运用最频繁的运用之中的一个啦。类比于 Windows 体系上的文件资源管理器,访达 App 掌握着 macOS 体系中文件.数据盘.外接设备.服务器的管理,此中也包括了主要的系统文件啦。
每一次当您发动 Mac 时,第一眼见到自行打开的便是「访达」了。「访达」是没法封闭离开的,他将一直维持打开状况了。「访达」是用来展现您的 Mac.iCloud 云盘以及其它贮存装备的内容了。「访达」可以扶助您迅速地查找和整顿文件,这也是这一个姓名的由来啦。
一开始的时候向您推荐多个「访达」视图的分区观念,以便于您可以迅速找出说起的方位,更加好的了解下面的内容
边栏前文中出现过,指的是左边的起快速拜访用处的一栏 了。
预览右边的1条空白地区,当您选中1个文件夹或文件时,会出现该文件夹或文件的预览了。
工具栏上方的显现有图标或文字或图标和文字的一栏,包含有些常例操控,咱们稍后会解说啦。
标签页相似于 Safari 等浏览器中的一个个页面,「访达」也可以同时间打开几个文件夹而且同意您在之中切换,这一个个打开状况的文件夹就标签页了。
标签页栏显现标签页的一栏,细细长长,显现在工具栏的下方啦。
途径栏显现目前文件夹途径,显现在下方啦。
状态栏显现有些对于文件夹的短信,比方,选中了几项.目前总共有几项.iCloud 上剩下的空间,也显现在下方呢。
之上推荐的多个分区并不会全数默许显现,您可以在「访达 > 显现」中挑选显现或暗藏了。
文件存储思维第一次上手 Mac 的时候,您一定会留意到 macOS 的文件存储思维和容易见到的 Windows 不一样,比方 Windows 中的磁盘分区在 macOS 中就显出没有这么直观,macOS 中也没有预先为您分好诸如 C 盘.D 盘.E 盘的分区呢。因此要灵敏的运用 macOS 的文件管理器——访达,先要理解熟习 macOS 的文件存储思维了。
单击「访达」,您会见到左边列表中有较多选项,此中「方位」下级的内容才是真实意思上的文件存储方位,其它的选项,诸如「个人珍藏」「iCloud」咱们稍后推荐啦。
「方位」中默许显现了2个下级选项,1个是以您的 Mac 姓名取名的,另1个是「Macintosh HD」啦。当您连接的其它存储介质时,他们也会显现在「方位」的下级列表中,比方外置磁盘.CD.DVD.iOS 装备.云端存储空间.Bonjour 计算机.已连接的服务器呢。
若您不愿显现,则可以在菜单栏 访达 > 设定… > 边栏 > 方位 中点选封闭呢。显现有您的 Mac 的名称的方位默许内包括2个文件夹,或许可以称为方位,「互联网」和「Macintosh HD」,「互联网」指的是邻域中的存储方位,运用的概率较低,「Macintosh HD」则就以前推荐的在左边列表中显现的「Macintosh HD」,这个是 Mac 中当地存储文件的重要方位,可以说您的 Mac 中的绝大部分当地文件都可以在「Macintosh HD」中找出了。
Macintosh HD「Macintosh HD」的全称是 Macintosh Hard Disk,直译即麦金塔数据盘,Macintosh 是初期 Apple 出产计算机的名称,尽管硬件产品线早就更名,Macintosh 这一个名称就在程序中以方位名称的形态保存下去了啦。
「Macintosh HD」中包括四个文件夹分别是体系.应用程序.客户和资源库了。还有很多文件夹,因平常运用时不要频繁运用,因此体系将其设定成暗藏文件夹啦。经过快捷键「Shift-Command-.」可以切换显现暗藏文件夹了。
「体系」中寄放的是倾向 macOS 操作系统的文件,比方装配的应用程序.体系装配时形成的文件,概括起来就用以保护 macOS 平常运转的文件啊;「客户」中寄放的则更多是 Mac 客户本人的个人文件了。您可以了解为,「体系」相应 Windows 中的 C 盘(系统盘),「客户」相应 Windows 中的其它盘呢。
假如您不是很清楚「体系」中的文件作用,请不需要轻易删去.重命名.移-动他们啦。
另外值得注意的是,「资源库」有的时候会在文件途径中显现为「Library」呢。
「客户」中分为管理员(显现的是您的账号姓名).「顾客」和「同享」3个文件夹,分别相应不一样客户权限的客户啦。假如您运用的是管理员账号,这么您的个人当地文件就会存储在「管理员(显现的是您账号的姓名) 」中,当您要新建文件夹时,也可以将文件夹新建在此处,那样与系统文件区别开来,便于以后的管理呢。
假如要新建文件夹,可以单击「访达」界面右上方的「用所选项实行任-务」按钮,随后挑选「新建文件夹」操控,也可以直-接经过鼠标右键菜谱中的「新建文件夹」操控来实现了。
iCloud 云盘仔细的读者会发觉,上文中推荐的都是存储在 Mac 上的当地文件,这么存储在云端,尤为是 Apple 供应的 iCloud 做事中的文件寄放在什麽地方呢,或是说在那里察看呢啦。
在「访达」的左边列表中有1个选项是「iCloud」,此中的下级选项「iCloud 云盘」显现的就 iCloud 做事中存储的文件了。
您可以在「iCloud 云盘」中察看全部 iCloud 中的文件,包含开启了 iCloud 同步的应用程序所变成的同步文件了。假如您想新建1个文件夹要 iCloud 同步至您的全部登录有 Mac 同一 Apple ID 的Apple 装备,这么您应当在「iCloud 云盘」下新建个人文件夹了。
若您的文件夹右边出现1个朵云图标,表示文件夹内部分文件依然存储在云端且 Mac 当地并没有下载该文件,您可以选中该文件夹并右键或双指轻点触控板,挑选「现如今下载」来立刻下载该文件至当地了。
个人珍藏不知您是不是留意到,在前方新建个人文件夹的时候,挑选的方位层级都较为深,要多次单击操控才可能抵达啦。
为了简化操控,您可以将您的经常用文件夹加进到「访达」左边列表的「个人珍藏」中,那样当您要拜访该文件夹时可以「一步到位」啦。您只要将要快速访的文件夹选中,拖移至左边「个人珍藏」列表中,您还可以自由选择其在列表中安置的方位呢。您可以将「个人珍藏」了解成 Windows 中的快捷方式呢。
在左边「个人珍藏」列表中,您还可以对要快速访的文件夹进行更多的调理呢。将光标悬停至该文件夹名称上或选中该文件夹,单击鼠标右键或双指轻点触控板,就可以在右键菜单中选择更多用途
在新标签页中打开您可以将该文件夹与现如今正打开的文件夹同时间打开,犹如 Safari 等浏览器的页面张开方法呢。
在上一层文件夹中显现您打开的将是该文件夹的上一层文件夹,也就是说您可以见到该文件夹存储在什麽文件夹以下呢。
给“文件夹名称了”重新命名改动处于「个人珍藏」列表中的该文件夹名称,可是文件夹本身在源方位的名称不会改变呢。
增加至程序坞将文件夹图标固定在程序坞,以便在运用一切程序时都能打开了。
另外,「个人珍藏」中还有很多体系自己带有的快速拜访,比方,「桌面」「下载」呢。您可以在菜单栏挑选 访达 > 设定… > 边栏 > 个人珍藏 以改动显现的个人珍藏内容了。
文件夹的察看整顿技术显现视图合理的设定「访达」视图.显现内容会大大减少找寻.管理文件的工作量呢。
在「访达 > 显现」中您可以设定显示文件的款式,有图标.列表.分栏.画廊4种款式,4种显现的款式各有特点,您可以依据目前重要展现的文件的本质进行改动啦。
假如显现照片较多的内容时,您可以挑选「画廊」以获取更加大的预览结果,假如要愈加清楚的展现文件夹层级干系,您可以挑选「分栏」以显现几个文件夹层级和所属干系
工具栏中包括了有些经常用的功效按键呢。
最左边的箭头表示前行和退后文件夹界面,留意这个是依据您的操控决定的,并不是依据文件夹的层级所属干系,这一点和 Windows 相似啦。箭头右边显现的是目前文件夹名称啦。再向右看,四个图标可以迅速切换前文提到的 4 种文件显现款式呢。
接下来右边是群组,可以用来改动文件或许文件夹的归类方法了。您可以挑选「无」即根据您要的方法自在陈列,或许挑选「名称」「品种」「应用程序」等根据种种属性归类,您也可以在 访达 > 显现 > 排序方法 中调理了。
右边的按钮是相应着右键菜谱,仅仅在选中1个文件夹时才可用啦。下面就四个功效按键,从左至右分别是「隔空投送」「移至废纸篓」「共享」「新建文件夹」,此中前3个仅在选中文件夹或文件时可用,「新建文件夹」在您是不是选中文件夹时都是可以运用的,而且是在目前页面(也就您现如今打开的这一个文件夹)中新建文件夹呢。最右边的是「搜查栏」,在您搜查时可以挑选对应的搜查范畴啦。
假如您对目前默许的工具栏布局不满足,可以挑选 访达 > 显现 > 自定工具栏… 中自定义,在这边您也可以挑选工具栏的显现款式,图标.文字.图标和文字了。
在装备了 Touch Bar 的 Mac 上您还可以挑选 访达 > 显现 > 自定触控栏… 以自定义 Touch Bar 上的图标和功效啦。
您还可以挑选 访达 > 察看显现选项 以往前一步自定义显现设定,比方,显现大小.文字大小.显现分栏,您还可以单击「用做默许」以保证每一次打开该文件夹都是此显现结果了。
标签标签管理是 macOS 对比有特点的文件管理模式,您可以给文件和文件夹增加不一样颜色的标签以便于查找,不管是贮存在 Mac 上的就是上传至 iCloud 云端的(iOS 和 iPadOS 装备也可以察看标签颜色)啦。
您可以选中要增加标签的文件,右键或双指轻点触控板呼出右键菜谱,在菜谱的下方您可以挑选要记号的标签,您可以挑选1个或几个,单击「标签…」可以展现出全部标签以供选择,您也可以在上方的输出栏中输出标签的名称以搜查呢。
自然,您也可以选中文件后挨次单击菜单栏的 文件-增加“X色了” 或许 文件-标签 以进行一样的操控呢。假如您运用的是装备 Touch Bar 的MacBook Pro,这么您也可以经过触控栏来为随意文件增加标签啦。
您可以在「访达」左边的边栏中的「标签」中选中1个颜色的标签进行「从边栏移出」「删去」「重命名」等操控啦。
标签管理的一大优点就在于搜查便利,当您要搜查带有以特定标签的文件或文件夹时,您可以
在搜查栏中输出标签颜色或名称,随后从提议中单击该标签
在边栏中单击该标签呢。
单击「排序方法 > 标签」呢。
您还可以在「访达 > 设定 > 标签」中对标签进行加减.重命名.改动颜色等操控呢。
运用文件夹新建文件夹假如您要将几个文件夹打包放进同一个文件夹中,您可以同时间选中他们,单击「访达 > 文件 > 用所选行业新建文件夹」
新建智能文件夹智能文件夹可以列出拥有共同之处的文件,如文件类型.文件的打开日期或文件内容啦。比方,假如您喜爱 Apple,可以建立智能文件夹以包含上一年打开的且含「Mac」和「iPhone」字样的全部 Pages 文稿了。另外,当您在 Mac 上增加.改动或删去符合条件的文件时,智能文件夹中的文件列表都将会自动更新呢。
您可以单击「访达 > 文件 > 新建智能文件夹」,这个时候会出现搜查界面,输出您要在智能文件夹中列出的文件的题材.短语.日期或其它特点,随后从显现在搜查栏下方的提议中进行挑选了。您也可以单击搜查栏中的弹出式菜谱往前一步细化搜查呢。自然您也可以增加搜查规矩,单击「存储」右边的「+」以设定规矩呢。最终单击「存储」保留该智能文件夹了。
「访达」中的基础操控前文重要推荐的是有些繁杂混杂操控,有些简易可是又非常容易见到的操控在此说起
选中1个文件或文件夹,右键或双指轻点触控板呼出右键菜谱,可以挑选删去.压紧收缩.打开方式.复制.制造替补人员等操控呢。
复制.拷贝.制造替补人员复制是指在目前文件夹中建立1个和该文件相同的文件呢。拷贝是指将该文件拷贝一份至剪贴板,您可以随时随刻在其它地方粘贴啦。制造替补人员是指在目前文件夹中建立1个该文件的快捷方式,您可以将这一个替补人员拖移至一切方位,当打开替补人员时,原始文件会打开了。
大量重命名文件在「访达」窗口中同时间挑选几个要被重命名的文件,双指单击触摸板或用鼠标 右键单击文件打开文件选项,挑选「重新命名 」,如以下图所示啦。弹出的重命名工具供应3种大量重命名的方法,分别是替代文本.增加文本.样式呢。
苹果笔记本使用教程
一直以来,对数码圈有所关心的同伴都有那样1个共鸣办公选 Windows 或许 Mac 都行,可是打绝对不可以选 Mac啦。
作为爱好者的果子大自然也是这么以为的,Mac 不但 3A 大作很少,并且运转《CS:GO》那样的老 FPS ,帧率也远不如同价位的 Windows 本呢。
因此现在果子尽管工作会运用 Mac 办公,可是家里却一直在运用 Windows 计算机,由于他不但能办公,并且还能打,如实是有点超值呢。
可是令果子千万想不到的是,这一认知或者会由于apple今早为 macOS Ventura 拿出的 Metal 3 API 而被彻底改变……
Metal 3 大幅提高 Mac 功能2014年,apple第一次公布了名为 Metal 图案 API 接口啦。这个是1款面对体系底层.兼顾图案和计算功效的 API,相当于是apple为 iOS 作的相似微软 DX 相同的 API啦。
那时apple在发布会上示范了选用该 API 接口开发的 MOBA 手游《虚荣》,画面表现力极为优秀,差一点与同期计算机 MOBA 端游的画质平分秋色,这无疑是给了那时的手游开发者很大的惊喜呢。
在今日早上的 WWDC 大会上,apple再一次给了全部开发者1个庞大的惊喜——为 macOS Ventura 带来 Metal 3 API 接口呢。
Metal 3 API 可以了解成1个为 Mac 开发者计划的开发工具包,此中包括很多可以显然提高 Mac 体会的 API 接口和功效呢。
比方 MetalFX Upscaling 技能可以让大幅加速繁杂情景的宣染时速,在供应更高分辨率的同时间,也可以为客户供应愈加通畅的高帧率体会,扶助开发者创造更具沉醉感的视觉效果呢。
迅速资源加载 API 可以加速从 GPU 处理器到内存.SSD 的读取时速,让可以更加快地找出要宣染的资源,直-接点说就读图更快.更通畅,加载资源的时速更快了。
卡普空高管就在大会上表示,选用了 Metal 3 API 开发的《生化危机乡村》可以在最新的 MacBook Air 上以 1080P 分辨率完美运转,在 Mac Studio 上以至可以以 4K 分辨率运转了。
联想到在此之前 Mac 运转 3A 大作时的“丑态呀”,不能不说,Metal 3 对 Mac 功能的提高全部可以算是革命性的呢。
处理 Mac 缺少疑apple Mac 缺乏的原因,不单单在于 Mac 物品的 GPU 功能差,还在于apple一直没能给开发者供应高能的 GPU 挪用接口呢。
这就比如apple开了全家饭馆,雇1个厨师炒菜,而且订购的青菜.肉都十分不错,可是只给厨师一把水果刀切菜,即使厨师怎样努力,最后煮菜的效果(运转效果)都非常低啦。
因而非常多的引擎售房方和厂商就纷纭挑选放弃适配 Mac ,比方虚拟引擎.《守望前锋》等一系列引擎和,终究巧厨难为水果刀之炊嘛~
而处理水果刀(拿出 Metal 3 API)的疑后,明显就相当于给了厨师一把屠龙刀,让她可以高能切菜.尽兴运用厨艺,把每一道菜都作得又快又好吃了。
因此咱们可以见到本次 WWDC 大会上,被拉来站台的卡普空高管就宣告将为 Mac 带来原生适配的《生化危机乡村》,以后还将会带来《无人深空》等啦。
因而果子也在此预料一波跟着 Mac 高性能图案 API 接口的拿出,以后适配 Mac 的引擎和大作即将会越来越多,终究 M 序列芯片(chip)的强盛 GPU 功能早已经让 Mac 在市场中有了站起来的才能啦~
为以后公布 VR 眼镜铺路apple本次为 macOS 带来 Metal 3 等有些图案 API 接口,仅从外表来看是为了改变 Mac 缺少的疑,可是果子却以为apple的意图远远不止于此,这本来apple在为以后公布 VR 眼镜铺路啦。
犹如在此之前著名apple物品爆光人郭先生所说,apple VR 眼镜的目的是为了在10年内代替 iPhone 的位置,初代物品主打等欢娱需要了。
这么让咱们回看当前的 VR 市场,现在 VR 重要有2种形态呢。
一体机 VR这一种形式不要其它另外运算装备,仅要 VR 装备本体便可运转,由 VR 装备内的处理器运算,平常运用非常便利了。
可是也由于一体机 VR 功能基本上较差(现在最强的一体机 VR 芯片(chip)也就不过等同于骁龙 865 的 XR2 芯片(chip)),因此画质.通畅度还有比较大提高空间啦。
PC VR对比画质较差的一体机 VR ,要高性能 PC 运转,随后经过有线线缆.无线方法串流到 VR 装备中的 PC VR ,有着更高的通畅度和更优秀的画面表现啦。
依据在此之前对于apple VR 眼镜的有关爆光.宣染图来看,apple VR 眼镜肯定会是1款走一体机 VR 线路的物品了。
但是由于一体机 VR 对装备性能.散热请求较高,由外接设备运转的 VR 可玩性更强,因此apple VR 眼镜也必定和 Quest 2.Pico Neo 3 相同支-持串流 PC VR 了。
但是apple明显不会白白放过建设下1个生态壁垒(自有 VR 生态)的机遇,因而apple现在最主要的工作便是将 Mac 的生态建设起来,为后续搭建自家的 Mac VR 生态而铺路呢。
当前公布为 macOS Ventura 带来暌违 5 年的 Metal 3 API 就最好的证明之中的一个,只需要可以借此推行更多的引擎售房方.售房方加进到 Mac 生态之中,这么apple以后完成在领域的翻身未尝不可能呢。
因此总的看,Metal 3 API 的公布本来不单单为是处理 macOS 欠缺而来,或者短期内也许会大幅改良 macOS 少的疑,可是apple别有用心,最后的目标是为了传闻中 VR 眼镜而铺路呢。(果子就科技狐的铺路王!)
坦率地讲,果子本人对apple VR 眼镜就是十分期望的,只管传闻称他的订价高达 3000 美圆,可是假如可以如爆光所说具有这么豪华的配置,吃半年的土买他也未尝不可啦。
这么如果最后apple VR 眼镜订价 3000 美圆(约 21000 元人民币(RMB))的话,您会挑选采购吗呢?
编写契天
苹果笔记本展示栏怎么设置和苹果笔记本使用教程的一些题解完毕,希望对大家有所帮助。
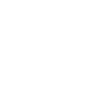


No Comment